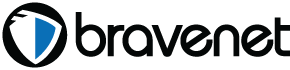Tabel berikut membandingkan metode untuk memindahkan musik dari komputer lama ke komputer baru Anda.
Berbagi Rumah adalah cara yang mudah untuk menjaga agar perpustakaan iTunes Anda tetap berselaras di antara beberapa komputer di rumah Anda. Untuk informasi selengkapnya tentang Berbagi Rumah dan menyelaraskan perpustakaan antara dua komputer, baca
iTunes: Memahami Berbagi Rumah.
Catatan: Opsi ini memungkinkan Anda berbagi musik antara beberapa komputer jika Anda terus menggunakan keduanya, tetapi tidak membuat cadangan yang terus ada. Untuk membuat cadangan yang terus ada, gunakan
drive eksternal maupun
CD atau DVD.
Ikuti langkah di bawah untuk menggunakan Berbagi Rumah guna menyalin musik antara komputer lama yang sudah berisi musik dengan komputer baru Anda.
- Pastikan iTunes 9 atau yang lebih baru dipasang pada kedua komputer.
- Buka iTunes di kedua komputer.
Di komputer lama Anda:
- Jika Berbagi Rumah telah diaktifkan, iTunes 11 atau versi sesudahnya akan menampilkan opsi untukTurn Off Home Sharing (Account) (Matikan Berbagi Rumah (Akun))di bawah menu File > Devices (Perangkat). Jika seperti ini keadaannya, lanjutkan ke langkah 7. Jika tidak, maka pilih:
- iTunes 11 atau versi lebih baru: File > Devices (Perangkat) > Turn On Home Sharing (Hidupkan Berbagi Rumah) dari bar menu.
- iTunes 9 atau 10: Advanced (Lanjutan) > Turn On Home Sharing (Hidupkan Berbagi Rumah) dari bar menu.
- Pilih ikon Home Sharing (Berbagi Rumah) di bagian kiri iTunes dari di mana Anda biasa memilih musik, film, atau acara TV.
- Saat diminta, masukkan Apple ID dan sandi Anda.
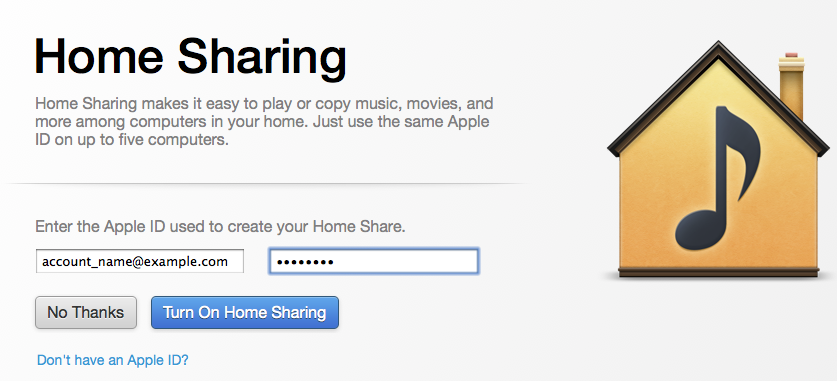
- Klik Create Home Share (Buat Rumah Bersama).
Di komputer baru Anda:
- Klik menu Store (Toko) dan pilih Authorize computer (Otorisasi komputer). Masukkan Apple ID dan sandi Anda (yang tercantum di menu Advanced (Lanjutan) di langkah tiga atau digunakan di langkah 5).
- Pilih Advanced (Lanjutan) > Turn On Home Sharing (Aktifkan Berbagi Rumah) dari bar menu.
- Pilih ikon Berbagi Rumah di bagian kiri iTunes.
Catatan: Setelah Berbagi Rumah diaktifkan, opsi Berbagi Rumah menghilang dari sisi kiri iTunes hingga perpustakaan Rumah Bersama ditemukan dari komputer lainnya.
- Setelah komputer baru Anda melihat Berbagi Rumah dari komputer lama, klik Rumah Bersama di sisi kiri iTunes di komputer baru Anda.
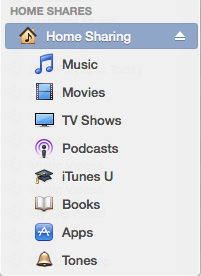
- Pilih konten di Berbagi Rumah yang ingin Anda transfer ke perpustakaan iTunes di komputer baru, atau pilih Edit > Select All (Pilih Semua) untuk memilih semuanya. Lalu, klik tombol Import (Impor) di pojok kanan bawah iTunes.
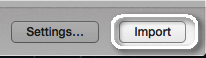
- Tunggu konten selesai ditransfer.
Mentransfer daftar putar
Jika Anda tidak hanya menginginkan konten tapi juga daftar putar untuk berada di komputer baru, Anda perlu mentransfer salinan semua daftar putar dari komputer lama. Untuk melakukannya, pilih File> Library (Perpustakaan) > Export Library (Ekspor Perpustakaan) di komputer lama. Simpan file XML yang dihasilkan ke desktop.
Kirim file daftar putar ke diri Anda sendiri dalam bentuk lampiran email, gunakan drive eksternal, atau gunakan
berbagi file untuk memindahkan file daftar putar ke komputer baru. Setelah file berada di komputer baru, buka iTunes dan pilih
File >
Library (Perpustakaan) >
Import Playlist (Impor Daftar Putar). Proses impor akan menghapus item apa pun dari daftar putar yang tidak Anda bagikan melalui Berbagi Rumah.
Opsi ini memerlukan lebih banyak upaya daripada Berbagi Rumah, namun juga membuat cadangan perpustakaan iTunes Anda di drive eksternal selain memindahkan konten.
Perhatikan sebelum memulai:
- Anda dapat menggunakan kebanyakan iPod sebagai drive eksternal.
- Sistem operasi Windows tidak mengenali disk dengan format Mac OS (format HFS atau HFS Plus). Karena itu, Anda tidak dapat menggunakan drive eksternal atau iPod dengan format Mac untuk memindahkan musik ke PC Windows. Lihat iPod: Cara menentukan format hard disk iPod jika Anda tidak yakin cara iPod diformat.
- Mac OS X dapat membaca drive dan iPod dengan format Windows. Artinya ada banyak cara untuk memindahkan informasi dari PC berbasis Windows ke Mac baru Anda.
- Mac OS X: Untuk memastikan drive eksternal muncul di desktop Anda, pilih Preferences (Preferensi)dari menu Finder (Pencari). Pastikan opsi "External disks" (Disk eksternal) dan "Hard disks" (Hard disk) diaktifkan.
Bagian 1: Menentukan lokasi dan mengonsolidasi folder iTunes Media
Menentukan lokasi dan mengonsolidasi media Anda akan memastikan semua konten berada di lokasi yang sama. Untuk menentukan lokasi folder iTunes Media:
- Buka Preferences (Preferensi) iTunes:
Mac: Pilih iTunes > Preferences (Preferensi).
Windows: Pilih Edit > Preferences (Preferensi).
- Klik Advanced (Lanjutan) dan catat lokasi folder iTunes Media Anda.
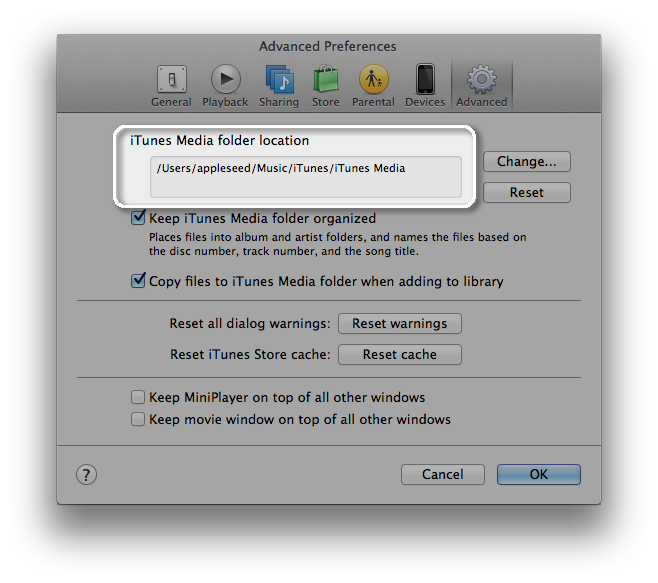
- Jika Anda tidak dapat menyelesaikan langkah ini sekaligus, merupakan ide bagus untuk memastikan bahwa konten baru apa pun yang mungkin Anda tambahkan ke perpustakaan iTunes ditambahkan ke folder Musik iTunes. Untuk melakukannya, pastikan ada tanda centang dalam kotak centang di samping "Copy files to iTunes Media folder when adding to library" (Salin file ke folder iTunes Media saat menambahkan ke perpustakaan).
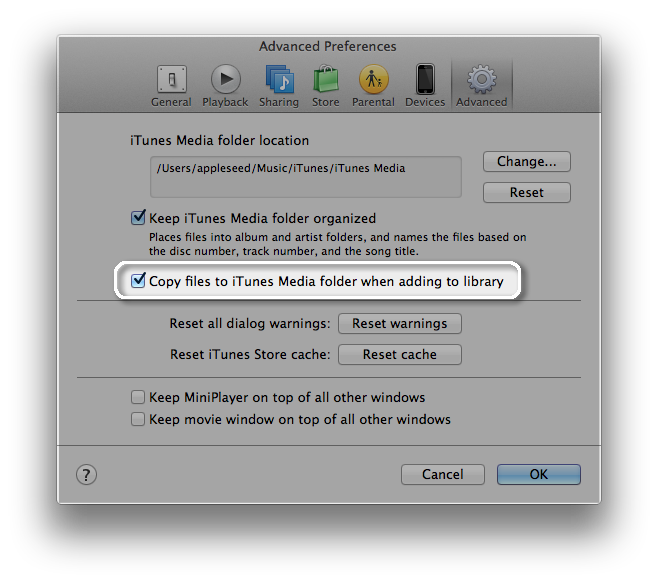
- Klik OK.
- Untuk iTunes 9 atau lebih baru, pilih File > Library (Perpustakaan) > Organize Library... (Kelola Perpustakaan) > Consolidate File (Konsolidasi File).
Untuk iTunes 8.2.1 atau yang lebih lama, pilih File > Library (Perpustakaan) > Consolidate (Konsolidasi).
- Sebuah peringatan mungkin muncul bertuliskan: "Consolidating your library will copy all of your music into the iTunes Media folder (Mengonsolidasi perpustakaan akan menyalin semua musik Anda ke folder iTunes Media). This cannot be undone" (Ini tidak dapat dibatalkan).
Catatan:
Mac OS X: Secara default, iTunes di Mac OS X terus mengonsolidasi perpustakaan, sehingga opsi ini sepertinya tidak akan menambah ruang yang diperlukan di hard disk Anda.
Windows: Mengonsolidasi akan menyebabkan iTunes menyalin semua file musik Anda yang muncul di iTunes ke satu lokasi pusat di komputer (folder iTunes Media). Sekarang, file asli menjadi file duplikasi yang harus Anda hapus secara manual dari berbagai lokasinya jika Anda tidak ingin file itu menghabiskan ruang drive. Jika komputer Anda tidak memiliki cukup ruang hard drive, proses ini tidak akan bekerja dengan baik. Hubungi pembuat komputer atau Microsoft untuk informasi selengkapnya tentang cara mendapatkan lebih banyak ruang untuk melakukan tindakan ini.
- Klik Consolidate (Konsolidasi).
Bagian 2: Menyalin folder iTunes dari komputer baru:
Untuk menyalin semua file musik (termasuk file perpustakaan yang menyimpan semua daftar putar dan setelan lainnya) ke drive eksternal Anda:
- Keluar dari iTunes.
- Cari drive eksternal Anda:
Mac OS X: Di desktop
Windows: Di Komputer Saya
- Cari folder "iTunes" Anda:
- Mac OS X: /Users/username/Music
- Windows XP: \Documents and Settings\username\My Documents\My Music\
- Windows Vista: \Users\username\Music\iTunes
- Windows 7 dan Windows 8: \Users\username\My Music\iTunes
- Seret folder iTunes ke drive eksternal. Proses menyalin akan dimulai pada titik ini, dan dapat memakan cukup lama jika Anda memiliki banyak konten.
Dari Mac lama Anda ke drive eksternal: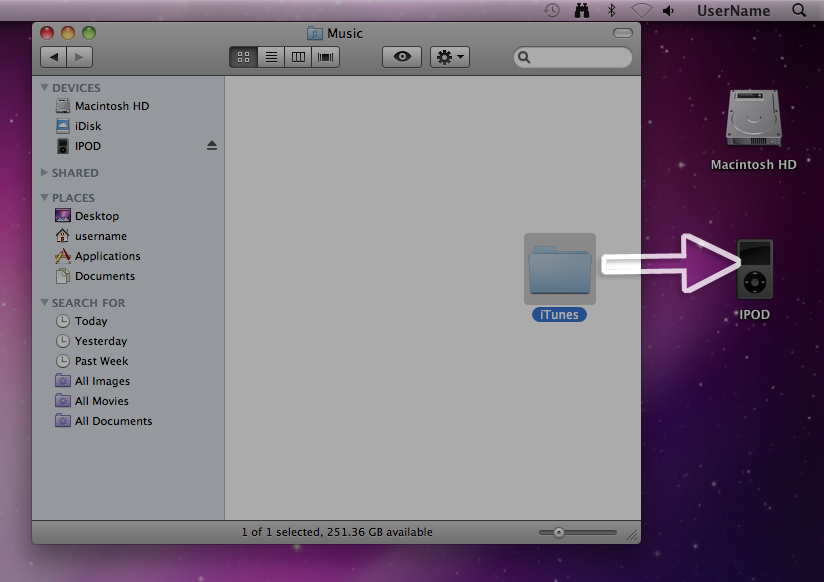
Dari PC Windows lama Anda ke drive eksternal: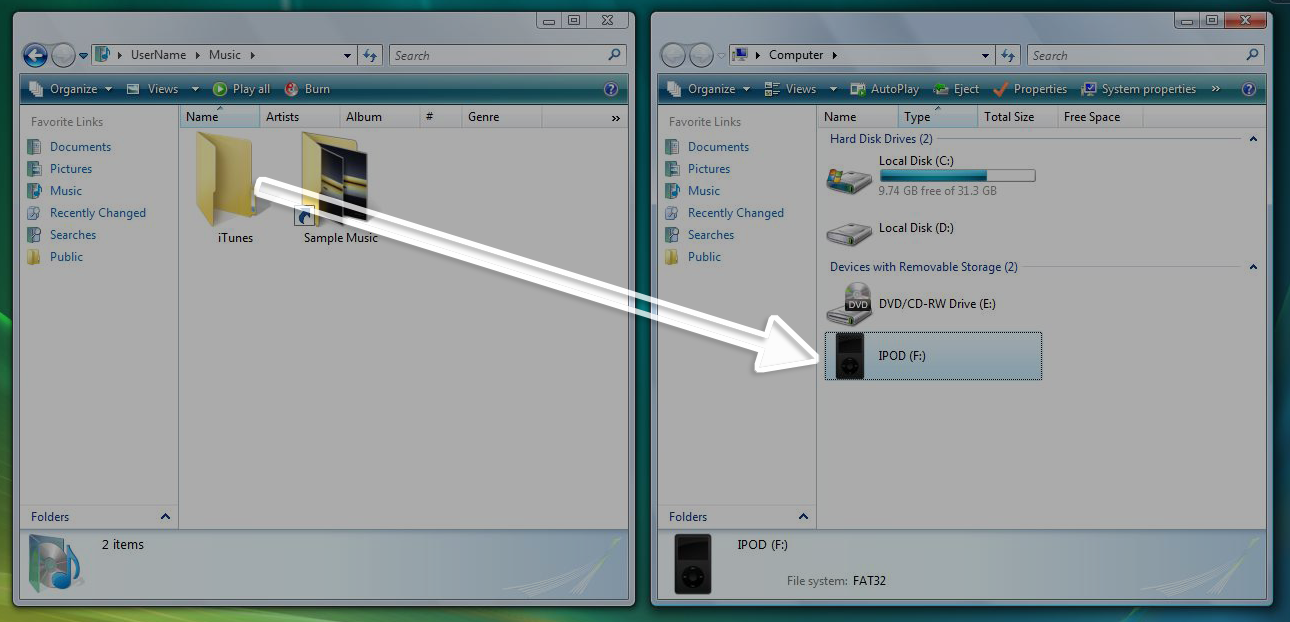
- Setelah penyalinan selesai, Control-klik (Mac) atau klik kanan (Windows) drive dan pilih opsi untukEject (Lepas).
- Jika Anda tidak yakin sudah aman untuk memutuskan sambungan drive eksternal, matikan komputer lama sebelum mencabut kabel.
Bagian 3: Membuat iTunes Anda siap digunakan di komputer baru
Untuk menyiapkan iTunes guna menerima semua musik di komputer baru Anda:
- Download dan instal versi terbaru iTunes.
- Buka iTunes di komputer baru.
- Sambungkan drive eksternal ke komputer baru.
Bagian 4: Mencadangkan sembarang musik yang sudah ada di komputer baru
Apakah Anda sudah memiliki beberapa musik di iTunes di komputer baru? Jika sudah, ikuti langkah ini untuk memastikan bahwa musik ini telah disimpan karena kami akan mengganti folder iTunes yang sudah ada dengan yang folder iTunes dari komputer lama Anda. Jika belum, Anda dapat melompati ke
Bagian 5: Menyalin musik ke komputer baru.
Catatan: Informasi seperti peringkat dan jumlah pemutaran tidak akan dipertahankan untuk lagu-lagu ini.
- Buka Preferences (Preferensi) iTunes
Mac OS X: Pilih iTunes > Preferences (Preferensi).
Windows: Pilih Edit > Preferences (Preferensi).
- Klik tab Advanced (Lanjutan).
- Klik tombol Reset (Atur Ulang) di sebelah lokasi folder iTunes Media.
- Klik OK.
- Untuk iTunes 9 atau yang lebih baru, pilih File > Library (Perpustakaan) > Organize Library... (Kelola Perpustakaan) > Consolidate Files (Konsolidasi File).
Untuk iTunes 8.2.1 atau yang lebih lama, pilih File > Library (Perpustakaan) > Consolidate (Konsolidasi).
- Sebuah peringatan mungkin muncul bertuliskan: "Consolidating your library will copy all of your music into the iTunes Media folder (Mengonsolidasi perpustakaan akan menyalin semua musik Anda ke folder iTunes Media). This cannot be undone" (Ini tidak dapat dibatalkan).
Catatan:
Mac OS X: Secara default, iTunes di Mac OS X terus mengonsolidasi perpustakaan, sehingga opsi ini sepertinya tidak akan menambah ruang yang diperlukan di hard disk Anda.
Windows: Mengonsolidasi akan menyebabkan iTunes menyalin semua file musik Anda yang muncul di iTunes ke satu lokasi pusat di komputer (folder iTunes Media). Sekarang, file asli menjadi file duplikasi yang harus Anda hapus secara manual dari berbagai lokasinya jika Anda tidak ingin file itu menghabiskan ruang drive. Jika komputer Anda tidak memiliki cukup ruang hard drive, proses ini tidak akan bekerja dengan baik. Hubungi pembuat komputer atau Microsoft untuk informasi selengkapnya tentang cara mendapatkan lebih banyak ruang untuk melakukan tindakan ini.
- Klik Consolidate (Konsolidasi).
- Keluar dari iTunes.
Bagian 5: Menyalin musik ke komputer baru
Bagian 6: Menambahkan musik yang sudah ada di komputer baru ke perpustakaan
Jika Anda sudah memiliki beberapa musik di komputer baru dan ingin menyatukannya ke musik yang baru saja dipindahkan dari komputer lama:
- Mac OS X: Pilih File > Add to Library (Tambah ke Perpustakaan)
Windows: Pilih File > Add Folder to Library (Tambahkan Folder ke Perpustakaan).
- Arahkan ke folder iTunes di Desktop Anda.
- Klik Choose (Pilih) (Mac OS X) atau OK (Windows).
Catatan: Informasi seperti peringkat dan jumlah pemutaran tidak akan dipertahankan untuk lagu yang sudah ada ini.
Jika iPhone, iPad, atau iPod Anda berisi konten yang dibeli dari iTunes Store, Anda dapat mentransfer konten tersebut ke komputer yang diotorisasi dengan Apple ID Anda.
Catatan: Opsi ini hanya bekerja untuk konten yang Anda beli dari iTunes Store (bukan konten dari sumber lain, misalnya CD yang telah Anda impor). Untuk konten yang tidak Anda beli dari iTunes Store,
penyelarasan hanya berjalan satu arah. Artinya, konten Anda dapat disalin dari komputer ke perangkat iOS, namun tidak dapat disalin dari perangkat Anda ke komputer.
- Buka iTunes.
- Dari Menu Store, pilih Authorize This Computer (Otorisasi Komputer Ini).
- Masukkan ID Apple dan kata sandi Anda. Lalu, klik tombol Authorize (Otorisasi).
- Sambungkan perangkat ke komputer Anda. Jika perangkat diselaraskan dengan perpustakaan iTunes lainnya, Anda mungkin ditanya apakah menginginkan "Erase and Sync" (Hapus dan Selaraskan) atau "Transfer Purchases" (Transfer Pembelian).
- Jika peringatan tersebut muncul, klik Transfer Purchases (Transfer Pembelian).
Penting: Mengeklik Erase and Sync (Hapus dan Selaraskan) akan menghapus konten yang saat ini sudah ada di perangkat. Konten akan digantikan dengan konten yang ada di komputer.
- Jika Anda tidak ditawari opsi untuk mentransfer pembelian:
- Setelah menyambungkan perangkat ke komputer, ikon komputer muncul di iTunes. Klik ikon tersebut.
- Dari menu File > Devices (Perangkat), pilih"Transfer Purchases from 'Your device name.'" (Transfer Pembelian dari 'Nama perangkat Anda.'

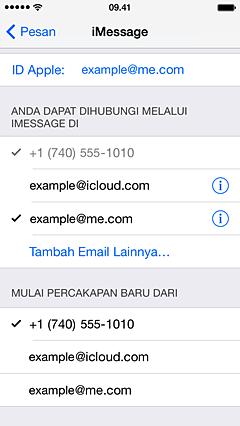
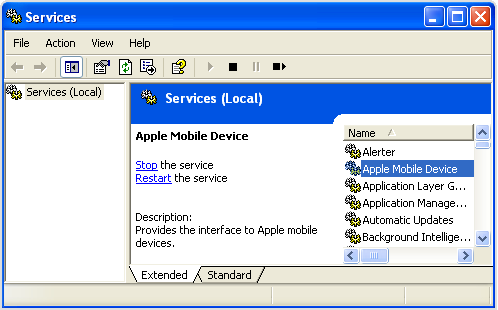
 .
.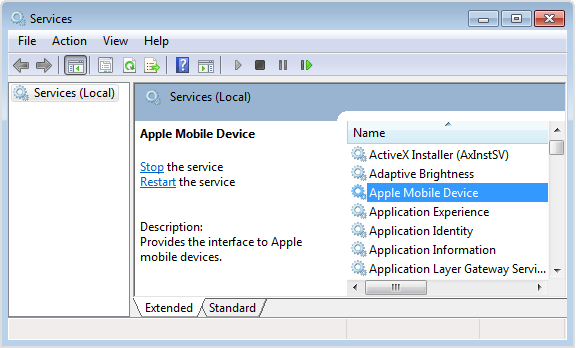
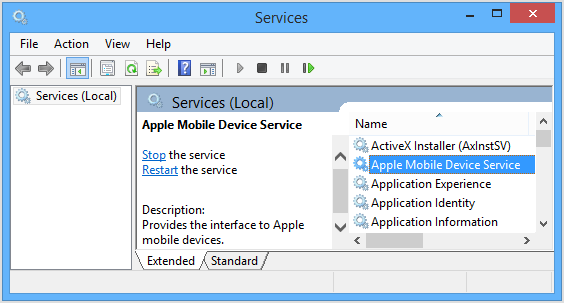
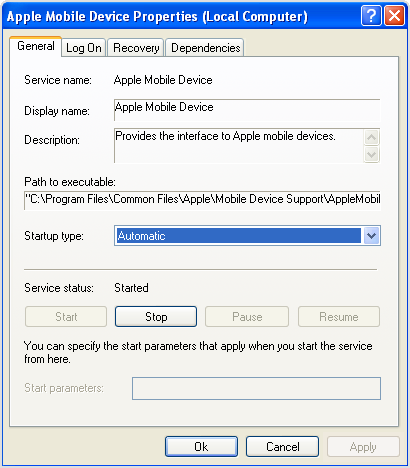
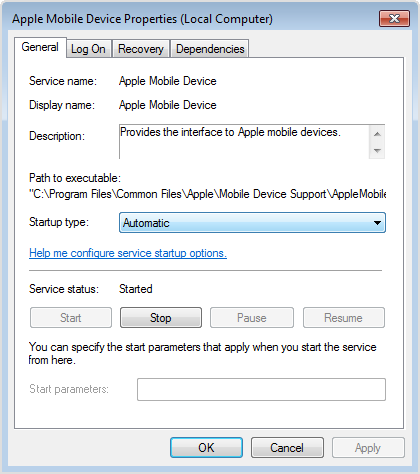
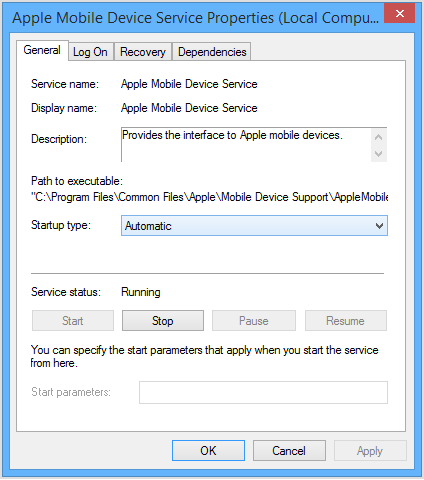







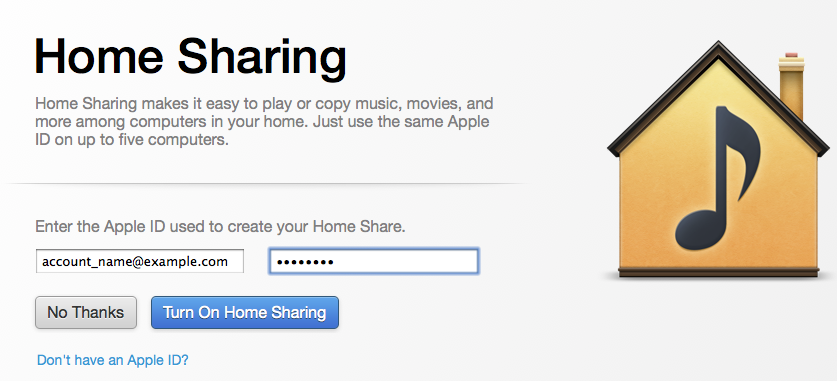
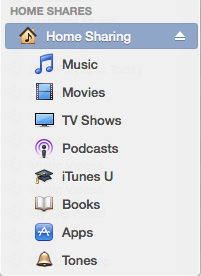
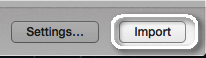
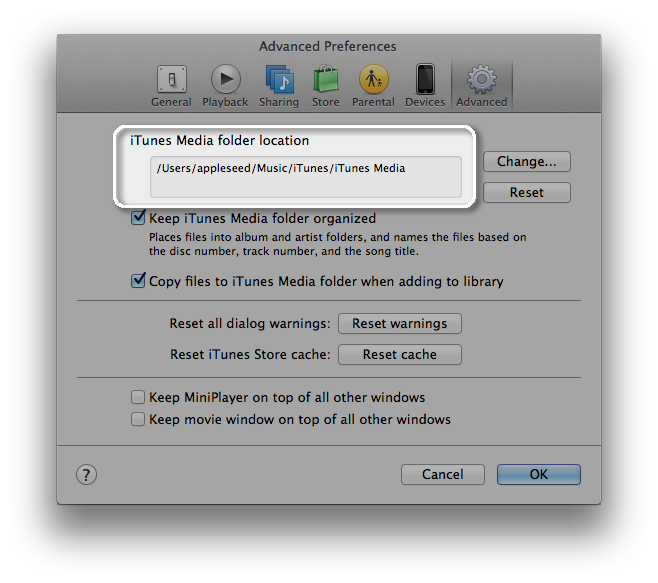
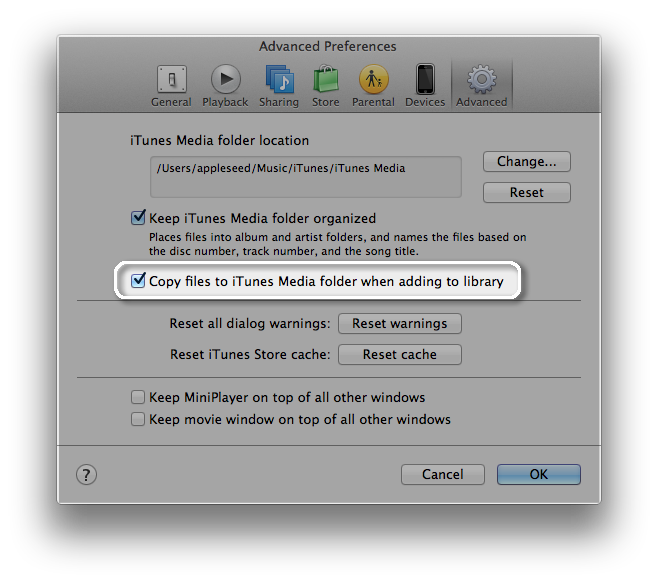
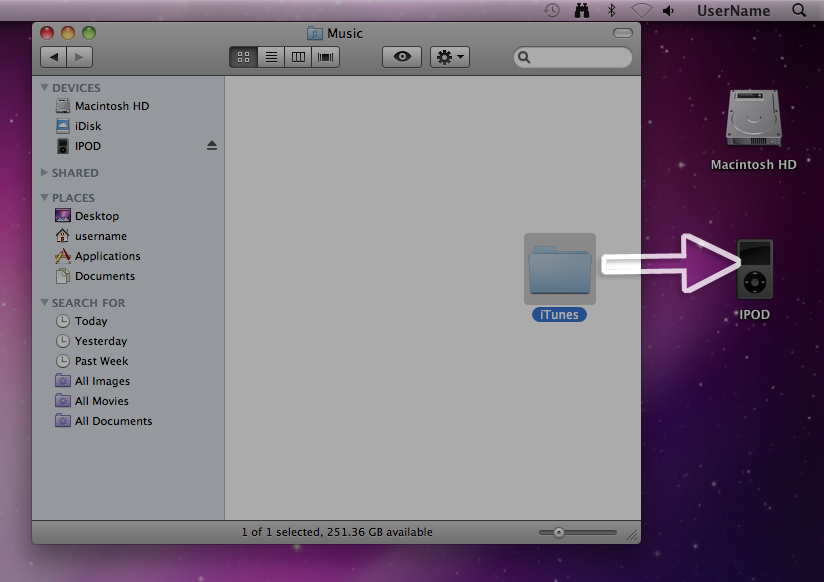
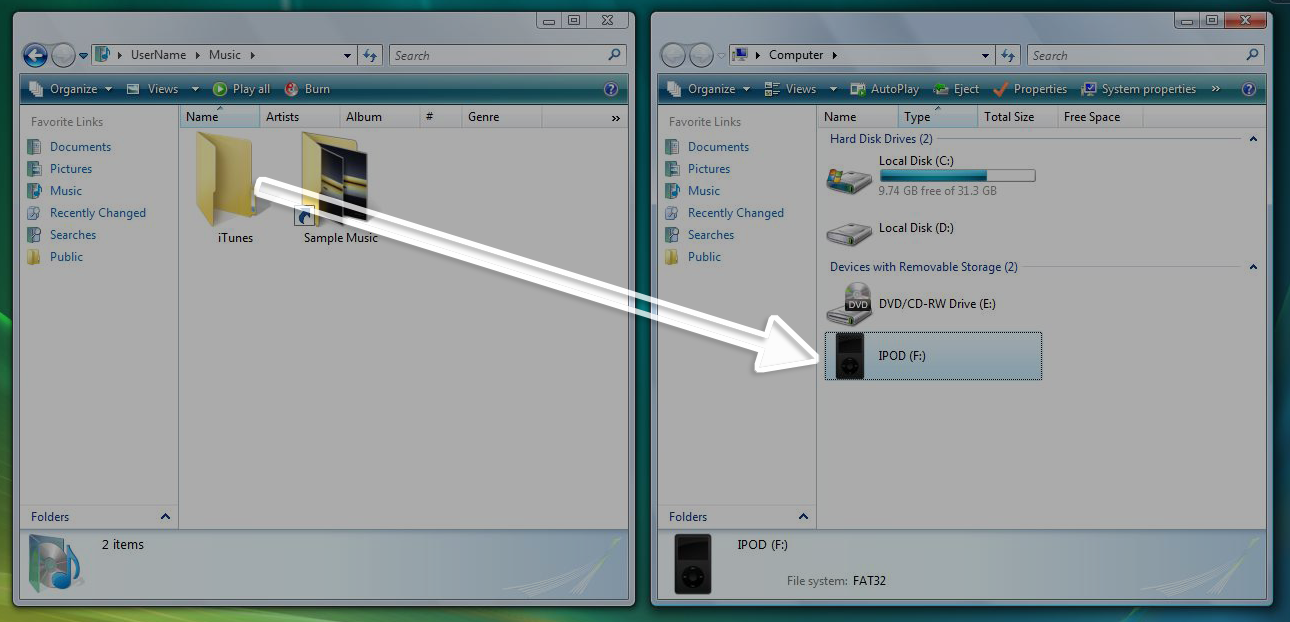
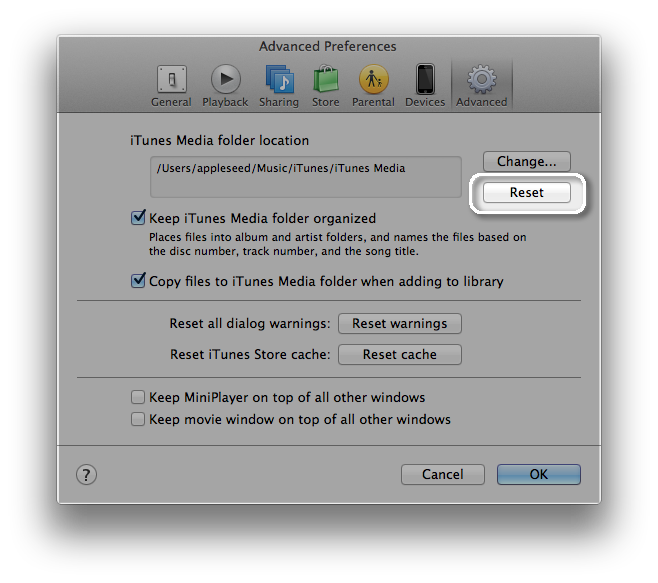
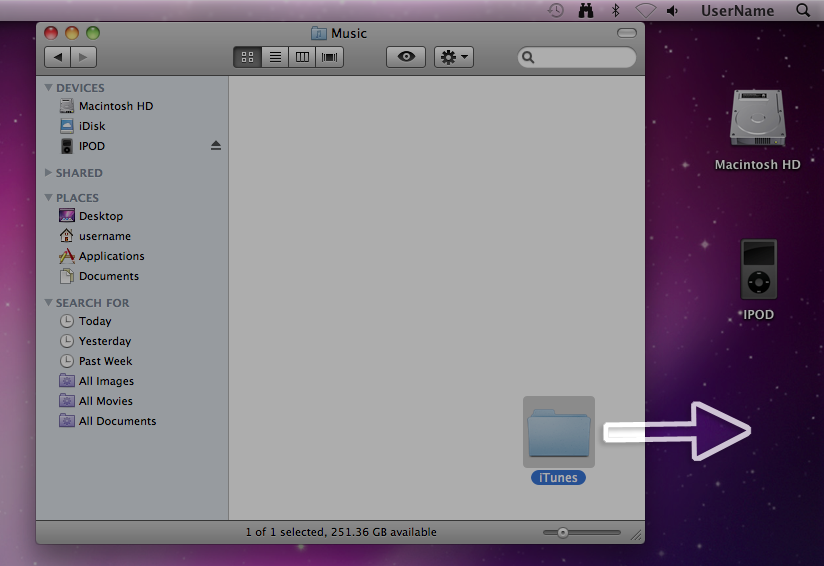
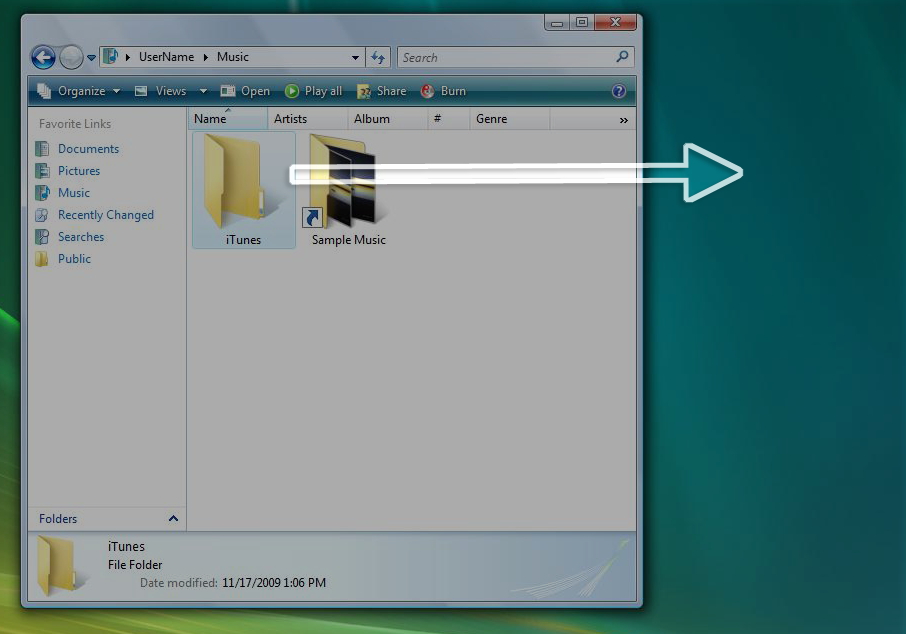
![[Tangkapan Layar iTunes ke Folder Music]](https://support.apple.com/library/APPLE/APPLECARE_ALLGEOS/HT4527/id_ID/HT4527-mac-external_drive_to_new_mac-001-id.png)
![[Tangkapan Layar iPod ke Mac Baru]](https://support.apple.com/library/APPLE/APPLECARE_ALLGEOS/HT4527/id_ID/HT4527-windows-external_to_newpc-001-id.png)