Setiap kali mengganti MacBook baru, maka MacBook lama biasanya ditinggalkan begitu saja tanpa dimanfaatkan secara maksimal. Bagaimana kalau dimanfaatkan sepenuhnya?
Salah satu contohnya adalah MacBook White saya yang masih dalam kondisi bagus dan tetap bekerja dengan baik. Berhubung salah satu ruang dalam rumah tidak terjangkau Wi-Fi, namun mempunyai kabel Ethernet, maka saya mengubah MacBook tersebut menjadi hotspot Wi-Fi buat perangkat iOS lainnya. Tutorial ini juga berlaku buat semua Mac yang bisa terhubung Ethernet sehingga pada saat tidak ada wireless router, iPhone dan iPad milikmu tetap bisa terhubung ke Internet.
Internet Sharing adalah istilah di mana kamu mengubah MacBook sebagai hotspot sehingga berbagai perangkat, tidak terbatas pada iPhone dan iPad, bisa terhubung ke Internet. Sebelum menyalakan Internet Sharing, kamu harus memastikan dulu Mac terhubung ke Internet melalui kabel Ethernet, atau sumber lainnya. Setelah dipastikan Internet bekerja dengan benar, lanjutkan ke langkah berikutnya.
- Buka System Preferences » Sharing dan pilih Internet Sharing. Jangan centang dulu Internet Sharing karena kita akan menentukan nama jaringan dan password sehingga tidak sembarang orang bisa menggunakan jaringan yang dibuat.
Halaman Internet Sharing - Pilih sumber Internet. Kalau kamu menggunakan Ethernet, maka pilihan Ethernet akan tersedia pada kolom “Share your connection from”.
- Pilih «Airport Options» untuk menentukan password dan keamanan jaringan. Seperti penjelasan pada screenshot, gunakan password yang panjangnya 5 karakter untuk enkripsi WEP 40-bit key, sedangkan 13 karakter untuk WEP 128-bit key. Kemudian pilih «OK».
Tentukan Password Wi-Fi - Sekarang kamu boleh centang Internet Sharing. System Preferences akan meminta konfirmasi darimu sekali lagi sebelum menyalakan Internet Sharing. Pilih «Start».
Konfirmasi Internet Sharing - Coba gunakan iPhone atau iPad untuk mendeteksi jaringan Wi-Fi yang baru. Kamu dapat menghubungkan iPhone dan iPad ke jaringan tersebut dengan memasukkan password yang baru ditentukan sebelumnya.
Mematikan Internet Sharing bisa melalui halaman pengaturan yang sama atau cukup melalui menu bar. Saya suka memanfaatkan menu bar untuk melakukan semua itu, sehingga Wi-Fi hanya dinyalakan ketika memang dibutuhkan.




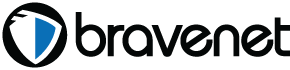



0 komentar: